Nu het coronavirus de wereld in zijn greep heeft, volgt de wereld momenteel een snelcursus ‘flexibiliteit en aanpassingsvermogen’. Elkaar live ontmoeten is noodzakelijk en zal altijd blijven. Maar online sessies zijn ‘here to stay’!
Deze nieuwe situatie heeft de ontwikkeling in een stroomversnelling gegooid en brengt naast een enorme uitdaging ook grote kansen om het om te zetten naar een mix, een blended aanpak. Deze crisis is wat ons betreft een kans om online vaardig te worden, om iets nieuws te leren. We delen graag onze tips met jou.
8 Tips voor het gebruik van Zoom voor docenten
1. Licentie
Maak een account aan op www.zoom.us. Een betaald account (< 20 euro per maand) geeft voldoende tools om uit de voeten te kunnen. Met een gratis account kun je video-bellen en chatten, maar geen opname in de cloud opslaan (en dat is wel handig ivm capaciteit van je eigen laptop) en break-outsessies organiseren.
2. Inplannen van online sessies
Via deze video zie je hoe je een Zoom meeting opzet
- Let op dat je bij Meeting Options “Enable join before host” aanzet zodat deelnemers voordat jij aanwezig bent al kunnen testen of hun apparatuur werkt
- Via Settings kun je de volgende instellingen doen:
- Zorg dat de tab Break out rooms aan staat (indien je hier gebruik van wilt maken)
- Zorg ook dat “Show a join form your browser link” aan staat, dit zorgt ervoor dat deelnemers die van hun organisatie geen software mogen installeren ook kunnen deelnemen via de browser
- Bekijk hier de uitgebreide video over alle Settings
3. Voorbereiding
- Wel belangrijk om dit te regelen voordat je gaat ‘bellen’ (= klikken op de link):
- Gebruik een laptop (liever geen tablet omdat je dan niet alle functionaliteiten van ZOOM kunt gebruiken) met camera (telefoon is snel leeg na een uur webinar)
- Zorg dat de stroomkabel is aangesloten
- Zorg voor een koptelefoontje met speaker (bv apple-oortje) -> zonder kan ook, maar met is rustiger
- Ga in een rustige ruimte zitten met zo min mogelijk geluiden van mensen om je heen.
- Zet je telefoon op stil
- Zorg dat Zoom tijdig (tenminste een halfuur voor de start) open staat en:
- Zet alvast een eerste slide klaar die laat zien hoe laat de training van start gaat
- Speel alvast muziek, dat kan via “share screen” en dan kun je klikken op “share computer sound”
4. Opening
Om de cursisten de beste online ervaring te geven raden wij je aan om bij de opening van de sessie het volgende mee te nemen:
- Vertel je deelnemers over de verschillende features van Zoom:
- Microfoon; Let even op dat je deze aan en uit kan zetten via de onderste tab. Laat de deelnemers bij de start weten of hun microfoons aan/uit staan
- Videocamera; Deze kunnen zij zelf beheren via de onderste tab
- Participants; Hier kun je zien wie aanwezig zijn en heb je ook de mogelijkheid om je hand op te steken bij een vraag of opmerking
- Share screen; Hier kun je indien je iets wilt presenteren je scherm laten zien
- Chat; Via de chat kun je vragen of opmerkingen plaatsen. Dit kan naar iedereen of je kunt een privébericht sturen
- Break out rooms; Net als in een reguliere ruimte kunnen we via Zoom groepjes creëren om samen aan een opdracht te werken via de break out rooms
- Scherm; Rechtsboven kunnen deelnemers instellen hoe zij hun scherm willen zien (speaker view of gallery view)
- Pauzes en tijdsduur
Toelichting over hoe lang de training gaat duren en wanneer pauzes zullen plaatsvinden
- Individuele opdrachten/pauzes
Wanneer je een pauze of individuele opdracht start kun je via stopwatch.com een stopwatch in beeld brengen zodat de deelnemers op hun scherm zien hoeveel tijd zij nog hebben.
5. Opname
Je kunt de ZOOM-sessie opnemen. Bij een betaald ZOOM-account kun je de opname opslaan in de cloud. Dat is nodig, want op je laptop heb je vaak te weinig capaciteit. Bekijk hier de video over het opnemen van een sessie.
6. Vragen stellen/beantwoorden
Wanneer je een vraag stelt aan de deelnemers geef dan aan op welke manier je wilt dat deelnemers deze vraag beantwoorden (via de Chat of handopsteken).
7. Break out rooms
Bij het gebruik van break out rooms raden wij je aan om je deelnemers vooraf te laten weten:
- Hoe lang zij in de break out room worden gezet
- Hoe de groepsindeling is (handmatig of automatisch)
- Welk resultaat je verwacht: zo kunnen deelnemers notities maken via o.a.: Word of PowerPoint en deze documenten kunnen zij later uploaden in de chat
- Bekijk hier de video over het gebruiken van Break out rooms
8. Co-host
Verzorg je de les samen? Dan kun je iemand ook co-host maken, hij/zij heeft dan dezelfde rechten als jij in ZOOM. Wanneer de meeting van start gaat kun je iemand co-host maken door:
- In de meeting te klikken op de “…” en “make Co-Host” te selecteren

- Een alternatief is om te klikken op “Manage participants”, de juiste deelnemer te selecteren en vervolgens te klikken op “make Co-Host”

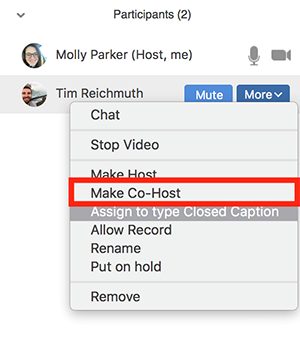
Ga jij jouw volgende online sessies ook hosten in Zoom? Veel succes! Heb je zelf nog handige tips over het gebruik van Zoom? Deel ze met ons!

Bedankt voor dit overzicht ! Er wordt bij ons in de organisatie vaak gevraagd hoe het met de veiligheid van Zoom is in algemene zin . Hebben jullie daar informatie over ?
Marianne Pheil
Hoi Marianne,
Nee, daar hebben we geen informatie over. Veiligheid kan ook verschillende dingen betekenen (informatiebeveiliging/toegang/privacy). Ons webinar over privacy/AVG en webinars kun je terugkijken: https://www.e-learning-beats-corona.nl/index.php/activiteiten/
En het is ook altijd beter om een betaalde versie te nemen. Maar ook daar is het bij elke tool net iets anders geregeld.
Hartelijke groeten,
Marcel de Leeuwe
hoi Marianne,
De Amerikaanse justitie heeft aangekondigd een onderzoek te starten naar Zoom t.a.v. privacy van gebruikers.
Zie: https://nos.nl/artikel/2328903-amerikaanse-justitie-start-onderzoek-naar-populaire-videoconferentie-app-zoom.html
Vanaf begin vorige week verschijnen links en rechts artikelen waarin vraagtekens gezet worden. Vice melden bijvoorbeeld dat er informatie vanuit Zoom gedeeld werd met Facebook. Op 27 maart jl. kondigde Zoom aan dat ze hier maatregelen op genomen hebben, zie: https://blog.zoom.us/wordpress/2020/03/27/zoom-use-of-facebook-sdk-in-ios-client/
Zoom heeft een privacy verklaring en daar in vind je o.a. informatie over welke data zij verzamelen, met welk doel en hoe ze hiermee omgaan. Ik zou deze altijd even doorlezen.
Er zijn best al wat artikelen geschreven over Zoom en privacy, en wat jij kan doen. Zie ook: https://www.iculture.nl/tips/zoom-beveiliging/
Groet,
Gemma
Hallo,
op zeer korte termijn ga ik een precentatie geven via zoom. ik ben alleen benieuwd of ik zichtbaar blijf voor alle 60 deelnemers.? ook is het zo dat ik alle deelnemers op mute zet. maar zodra iemand bij reactions ”raise hand” aanklikt, komt die persoon dan bij mij naar voren zodat ik de mic weer open kan zetten voor die persoon.? ik hoop dat iemand mij daar antwoord op kan geven.
Hallo,
Je blijft zeker zichtbaar voor alle deelnemers. En jij kunt ook nog alle deelnemers zien. Per scherm zie je dan 49 mensen en kun je doorklikken naar het volgende scherm.
Het gemakkelijkste is als deelnemers zichzelf op unmute zetten als dit nodig is. Je kunt het inderdaad zelf doen als iemand zijn hand opsteekt maar het is voor jou en de deelnemer gemakkelijker als ze zelf de microfoon open zetten. Op een PC/laptop kunnen ze dit doen door de spatiebalk ingedrukt te houden. Zolang ze die indrukken kunnen ze spreken, en als ze dit weer loslaten wordt het weer stil.
Succes en veel plezier met je presentatie!
Hartelijke groeten,
Marcel de Leeuwe